Your cart is currently empty!
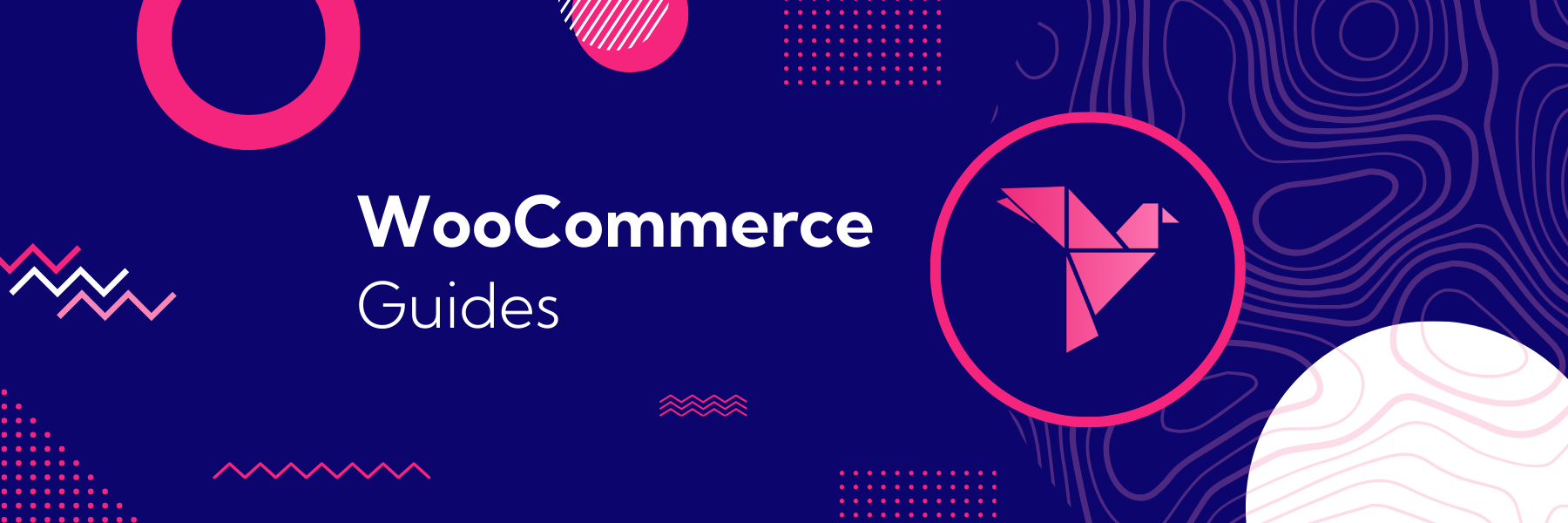
Create a guest WooCommerce order tracking page
Real talk: fulfilling orders is one of the hardest parts of ecommerce. Getting items quickly to your customers is critical to build trust and your brand’s reputation – after all, you want these customers to come back and purchase again. One way to help build trust during the fulfillment process is to help customers keep an eagle-eye on the status of their order.
However, there’s no first-class concept of a WooCommerce order tracking page. Registered customers can always log into their accounts to view their previous orders and see what order status looks like, but for most stores, the majority of purchases are made by guests, not people with an account.
When a guest places an order on your store, they can only revisit the order confirmation page if they save the direct URL to it – the format is usually something like this:
https://mystore.com/checkout/order-received/{OrderId}/?key=wc_order_{OrderKey}The order key is a random set of numbers and letters, and is not something the user ever sees in an email or on the page (in fact, most email apps don’t use this format even if they send the link to track an order). So, if your customer doesn’t save this URL, they can never get back to view the order details.
Let’s give your order tracking page a permanent roost, shall we?
Use the WooCommerce order tracking shortcode
Most WooCommerce shortcodes that are available are pre-installed somewhere on your site (e.g. the shortcode to create your “my account” page). There’s a very useful one, though, that isn’t included anywhere by default:
[woocommerce_order_tracking]When you use this shortcode on a page, it outputs a tracking form that lets anyone, whether a guest or registered customer, input their order number and billing email to view the order status.
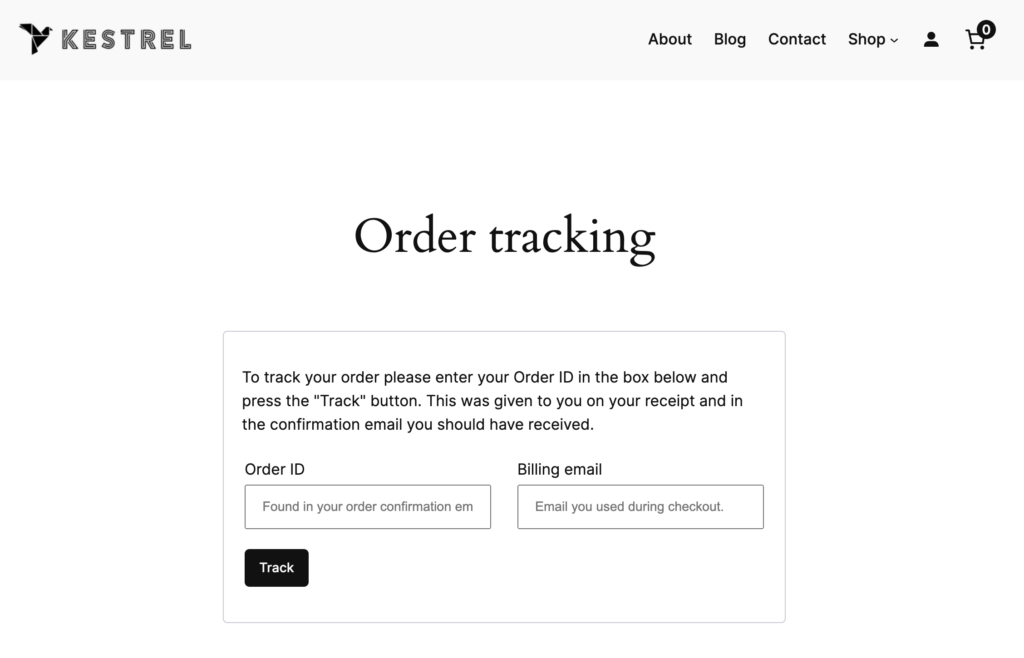
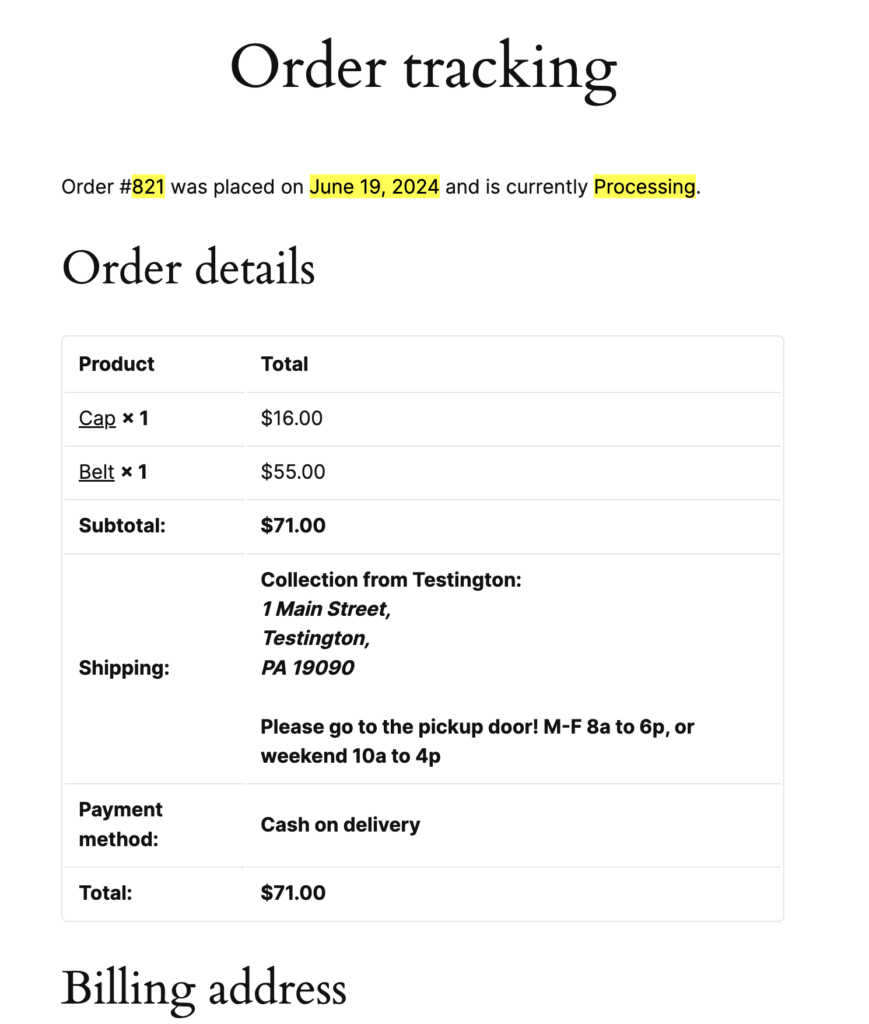
If you have this shortcode on a page, you can simply share the link to your WooCommerce order tracking page with everyone, and now all of your customers can revisit the order tracking details, giving them peace of mind that their items are safely migrating to their mailboxes.
Create an enhanced WooCommerce order tracking page
Now of course, you could add a new page to your site and be done – but I think there’s a better perch for this form. I’d prefer to have this live on the account area of my site, so customers can choose to log in or just look up an individual order.
I’m going to install the Block Visibility plugin to help me with this! You can search for “block visibility” under Plugins > Add New and it should be the first result you see. Click “Install Now” then “Activate” to add this to your site – it lets you control when a specific block (or group of blocks) is shown to visitors of your online store.
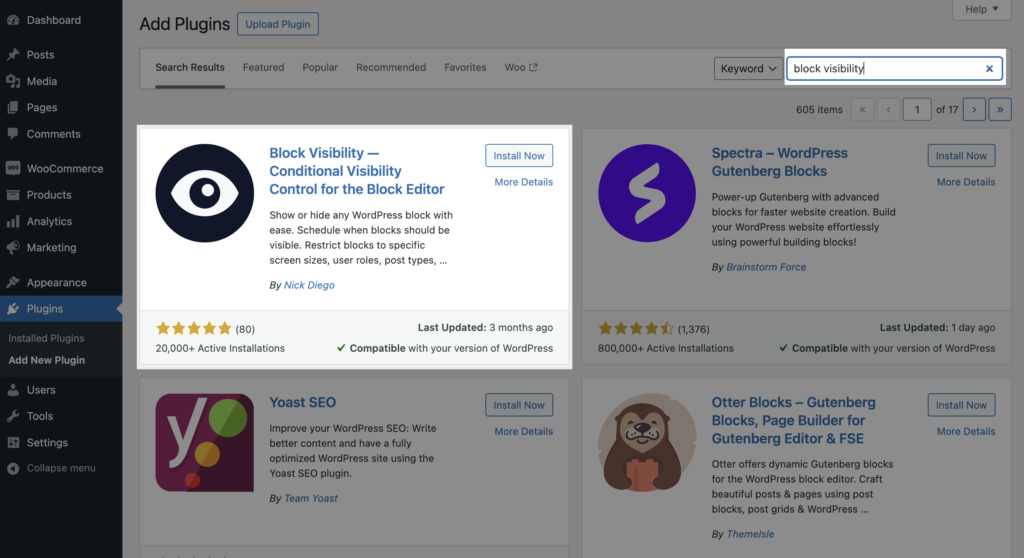
My plan for my WooCommerce order tracking page is to use Block Visibility to:
- Show the login form alongside the tracking form if the customer is logged out
- Just show the account area if the customer is logged in
So first, I edit the My account page and add a group of blocks above the existing shortcode. Inside the group, I added an introduction paragraph for customers, and added a column block with two columns. (Note that I also made my group “wide” width on my site, you can adjust the way it looks to fit your theme.)
- In the first column, I added a shortcode block to add
[woocommerce_my_account]– note that we are duplicating this shortcode, because we’ll show it once for logged out users, and once for logged in users – so none of my customers will see any duplicate content. - In the second column, I added a heading for “Order tracking” and another shortcode block for
[woocommerce_order_tracking].
Then I changed the visibility of that whole group to only show to logged out users.
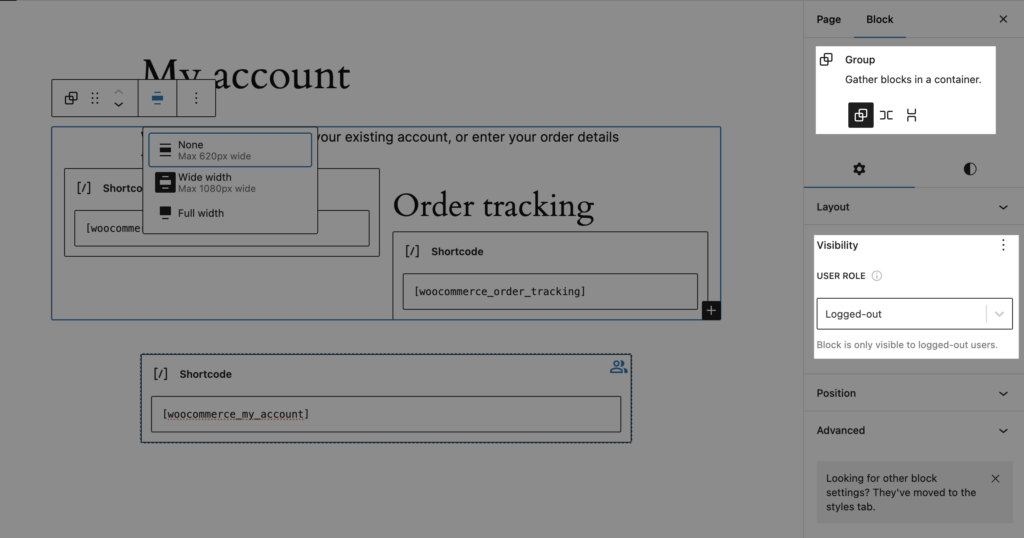
Next I selected the existing “My account” shortcode block, and restricted its visibility to logged in users. So this way, if the user is logged in, they only see the account area, and not the order tracking form.
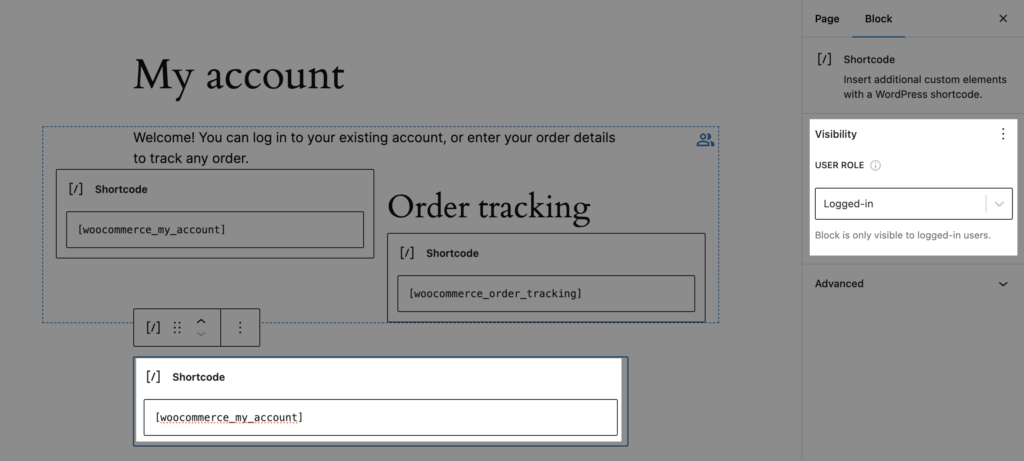
Finally, run through a test! When I view the account page logged out, I see the ability to login, or just track a single order.
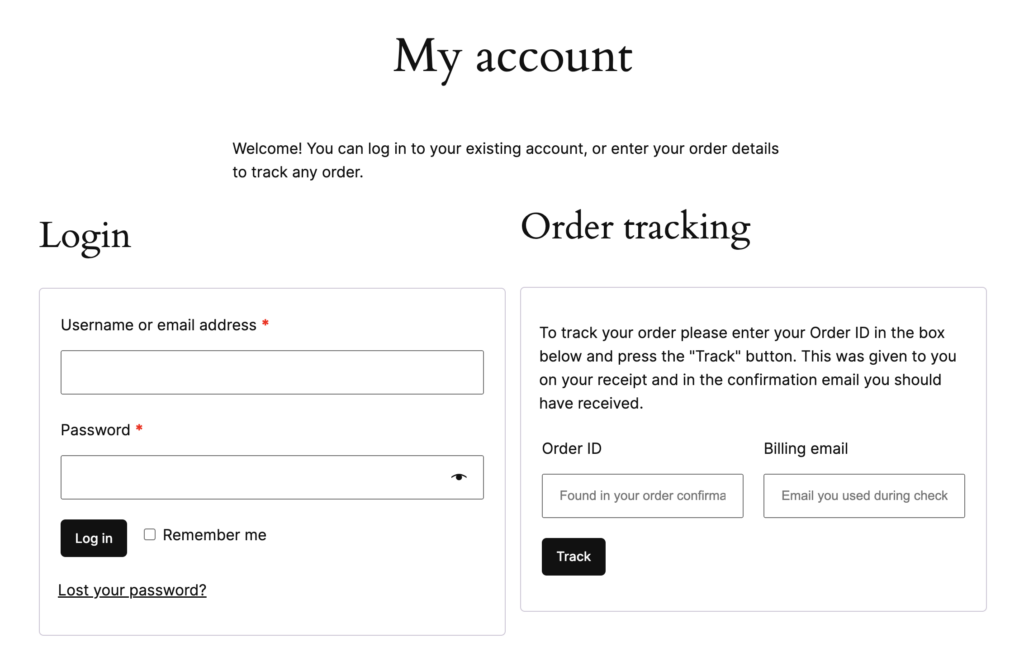
And once I log in, I only see the account area, instead of the login or order tracking forms (notice I also no longer see the paragraph in my hidden group telling me what to do).
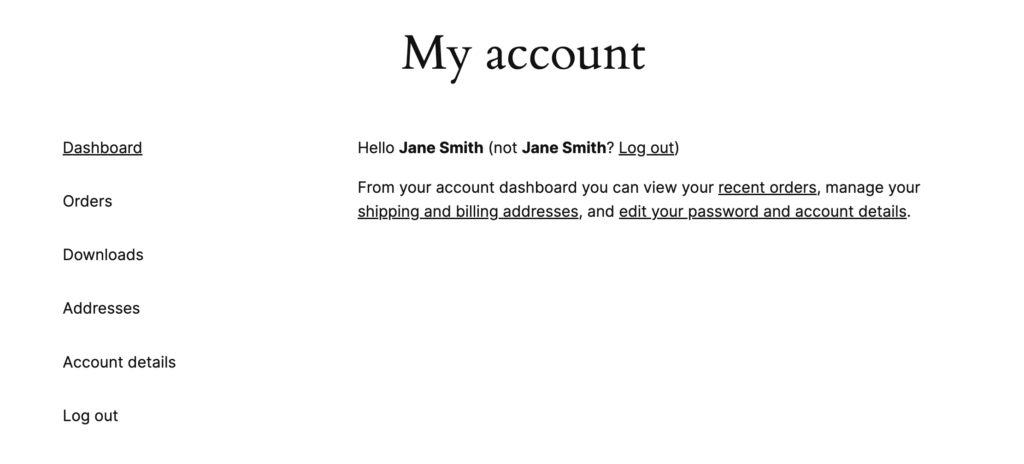
Copy our WooCommerce order tracking page
Want the same layout for your own account page? You can expand the section below to see how to copy our block HTML and paste it into your own site.
View the block code
You can copy and paste a group of blocks to your own site by using the Code editor from the top right menu:
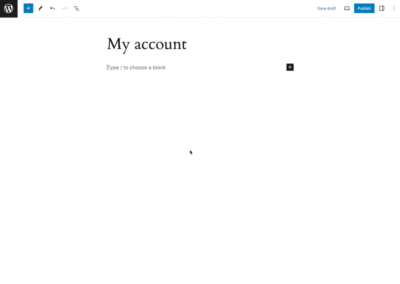
Here’s the block HTML for you to copy and paste, assuming you already installed the Block Visibility plugin:
<!-- wp:group {"align":"wide","layout":{"type":"constrained"},"blockVisibility":{"controlSets":[{"id":1,"enable":true,"controls":{"userRole":{"visibilityByRole":"logged-out"}}}]}} -->
<div class="wp-block-group alignwide"><!-- wp:paragraph -->
<p>Welcome! You can log in to your existing account, or enter your order details to track any order.</p>
<!-- /wp:paragraph -->
<!-- wp:columns {"align":"wide","style":{"spacing":{"blockGap":{"top":"0","left":"var:preset|spacing|10"},"margin":{"top":"0","bottom":"0"},"padding":{"right":"var:preset|spacing|10","left":"var:preset|spacing|10","top":"0","bottom":"0"}}}} -->
<div class="wp-block-columns alignwide" style="margin-top:0;margin-bottom:0;padding-top:0;padding-right:var(--wp--preset--spacing--10);padding-bottom:0;padding-left:var(--wp--preset--spacing--10)"><!-- wp:column -->
<div class="wp-block-column"><!-- wp:shortcode -->
[woocommerce_my_account]
<!-- /wp:shortcode --></div>
<!-- /wp:column -->
<!-- wp:column {"style":{"spacing":{"padding":{"top":"var:preset|spacing|20"},"blockGap":"0.5rem"}}} -->
<div class="wp-block-column" style="padding-top:var(--wp--preset--spacing--20)"><!-- wp:heading -->
<h2 class="wp-block-heading">Order tracking</h2>
<!-- /wp:heading -->
<!-- wp:shortcode -->
[woocommerce_order_tracking]
<!-- /wp:shortcode --></div>
<!-- /wp:column --></div>
<!-- /wp:columns --></div>
<!-- /wp:group -->
<!-- wp:spacer {"height":"24px"} -->
<div style="height:24px" aria-hidden="true" class="wp-block-spacer"></div>
<!-- /wp:spacer -->
<!-- wp:shortcode {"blockVisibility":{"controlSets":[{"id":1,"enable":true,"controls":{"userRole":{"visibilityByRole":"logged-in"}}}]}} -->
[woocommerce_my_account]
<!-- /wp:shortcode -->Share your WooCommerce order tracking page
Now you can simply share the link to your My account page with all of your customers to let them track their own orders! Anyone, including guests and registered customers, can keep tabs on their order and see when order statuses change, when order details change, or when tracking numbers are added directly on your site.
Join the Flock
Product updates, sales & coupons, Woo tutorials. Zero spam.
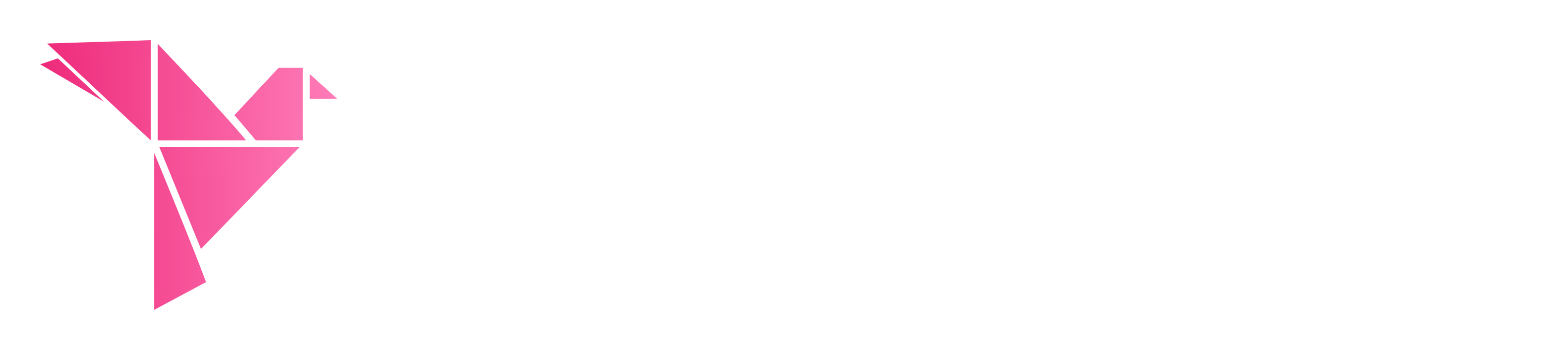
Leave a Reply