Your cart is currently empty!
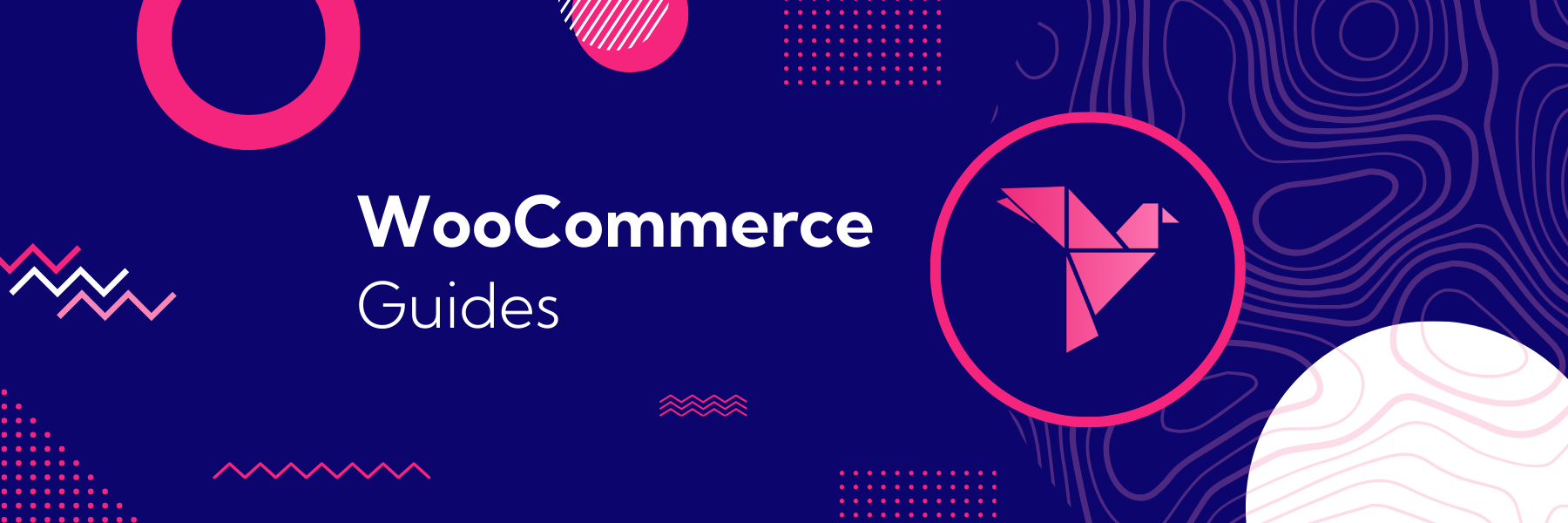
Managing WooCommerce inventory reservations with checkout blocks
Many existing WooCommerce stores use what we’d call the “classic” WooCommerce checkout, which uses the woocommerce_checkout shortcode to show your checkout template and fields. Newer sites, though, use the WooCommerce Checkout Blocks to create a brand new experience.
This new experience can be really wonderful! But it also comes with new behavior for WooCommerce inventory reservations, too.
We still think the block checkout is worth using, even with changes to the way your site behaves. We’ll outline the benefits to the WooCommerce checkout blocks and how it changes inventory reservations, so you can understand how to create the best checkout experience for your store.
WooCommerce checkout blocks offer a number of improvements compared to the legacy checkout for sites:
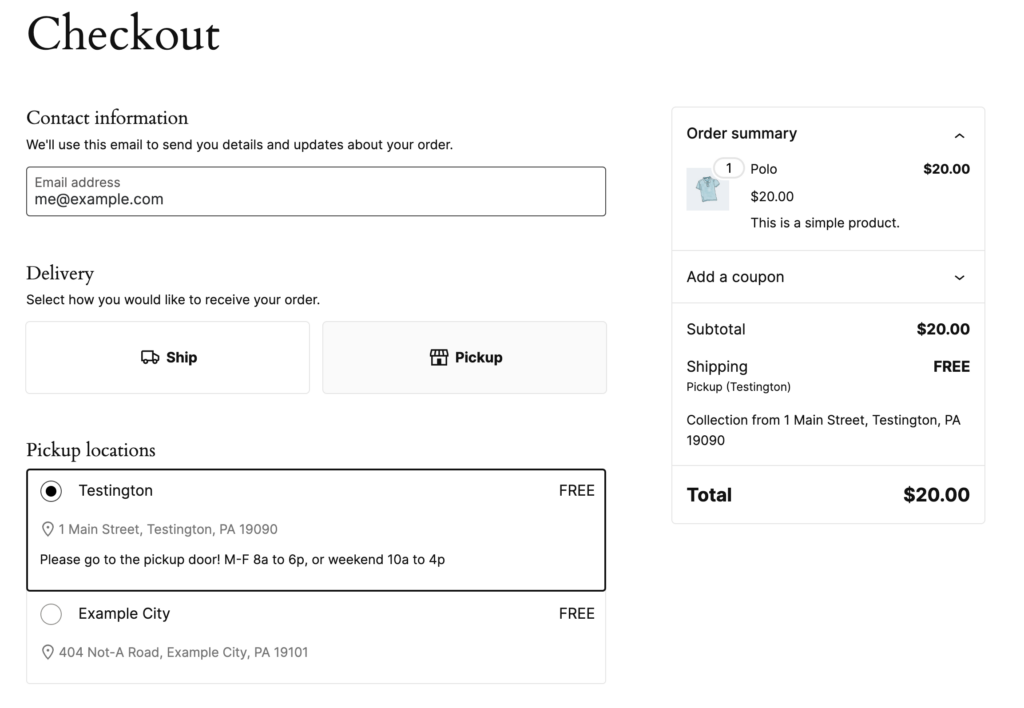
- The checkout looks a lot nicer. Your customers perceive a checkout that looks nicer as one that’s easier to use (called the Aesthetic-Usability Effect). A nice-looking checkout is more likely to convert better as a result. (Also, part of your site looks nicer.)
- Customer input is validated in real time. This means that if a customer enters information that’s wrong or doesn’t conform to the correct format, they’ll see feedback immediately vs having to click “Place order” to be informed what they need to fix.
- Checkout layout can be customized. While the classic layout can be changed via code, the block WooCommerce checkout can be updated in WordPress, no code required! It’s not 100% flexible, but it does allow you to change some appearance options, reorder fields, or make other basic changes.
- You can offer enhanced local pickup with multiple locations. While you can do the most advanced pickup with Local Pickup Plus, the block checkout offers improvement over the classic checkout by letting you easily offer multiple pickup locations, removing shipping fields if pickup is selected, and charging tax based on pickup location.
WooCommerce checkout blocks inventory reservations
The block WooCommerce checkout comes with a change to the way orders are handled on the site, however. Once a customer visits the checkout page, even if they haven’t entered any details yet, a “draft” order is created for them. You can view draft orders under WooCommerce > Orders by clicking the “Draft” status in your orders list. These order drafts stick around for up to 24 hours, until your store runs the daily cleanup action.
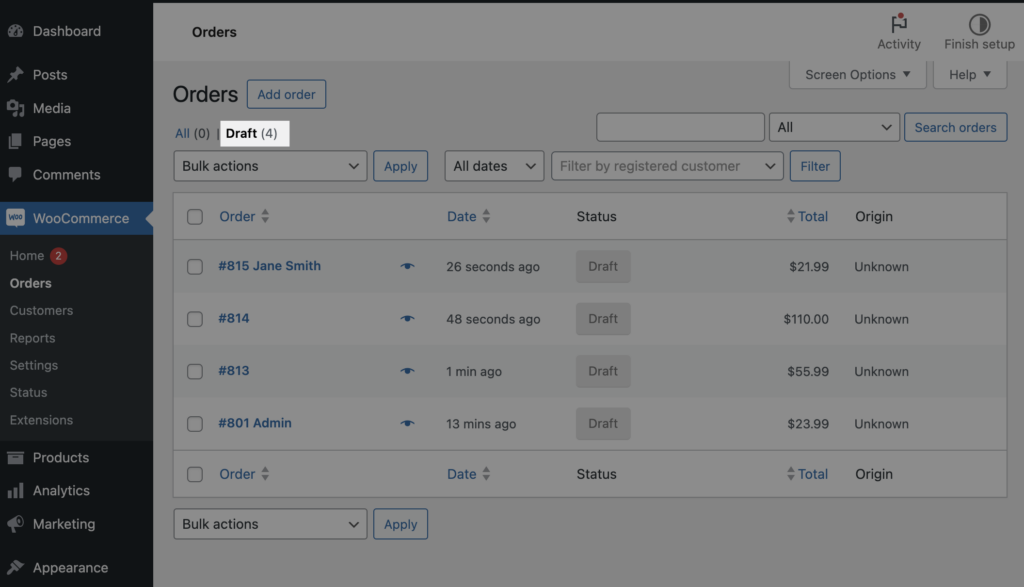
I’m a big fan of this feature! The draft order concept could help improve abandoned cart handling in WooCommerce, by letting you see how many folks visit your checkout and start to enter their information – I imagine email apps will start to use this for cart recovery, too.
However, since these are “real” orders now, they also reserve inventory on your site. This means that anyone who visits the checkout page locks up inventory for at least 10 minutes, preventing other shoppers from purchasing these items until the inventory is released.
My teammate Beka outlined why this may not be a behavior you want on your site – while you might not have enough visitors to cause “collisions” like this, it can have negative effects when a lot of customers visit your site at once, such as after a promotional email send or social media post. It could cause you to waste a lot of valuable marketing dollars and conversions.
Remove inventory reservations for draft checkouts
While the WooCommerce core team is evaluating a change to this behavior, you might want to make a change now – especially if you have influencer marketing or big promotional campaigns coming up! Here’s a good way to decide if you want the WooCommerce inventory reservations to kick in on your site or not – in short, removing inventory notifications can maximize your conversions, but it might also disappoint your customers if they can’t complete a purchase.
If you want to remove the WooCommerce inventory reservations from the block checkout, the good news is you can do so really easily! You can add a one-line custom code snippet to your site that will completely disable inventory reservations during checkout (only allowing inventory to be reserved after the order is placed):
Modify the WooCommerce inventory reservations for draft checkouts
If your customers click “Place order” and have their order rejected, they might be disappointed, but with proper expectation setting and a deliberate strategy, you may want to take advantage of this new inventory hold. You can modify it to suit your specific needs. What if you instead used this to your advantage to create urgency?
By telling customers exactly what to expect at checkout, you can encourage them to purchase in a particular time frame. For example, Old Navy does this to push me to buy clothes for my kids right now before they’re gone:
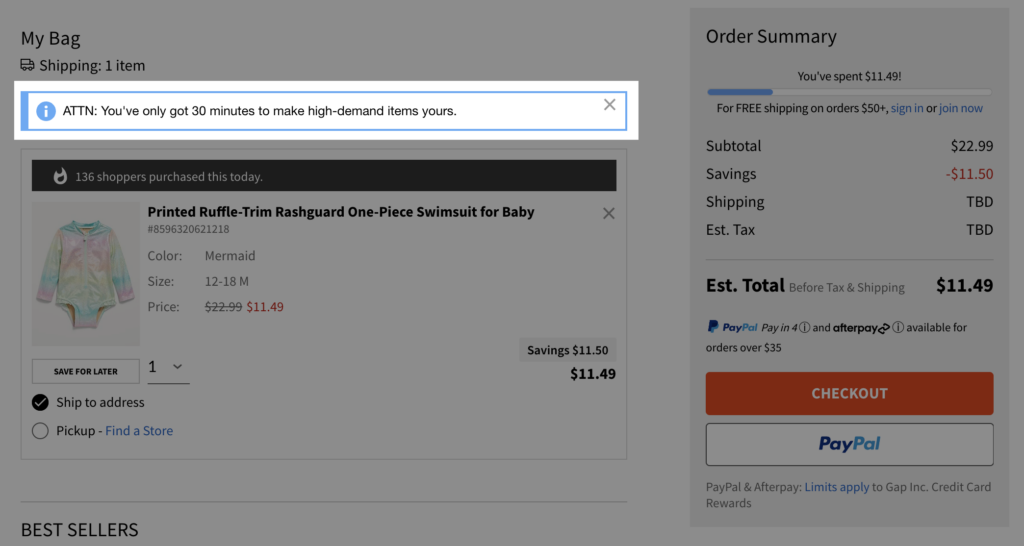
You can use the WooCommerce inventory reservation system to do the same thing! We can add a different custom code snippet to instead modify the inventory reservation time instead of removing it.
Let’s say we want to emulate Old Navy: we can use 30 minutes instead of 10 minutes for draft checkouts to reserve stock.
Now, we also need to let customers know about this to create urgency! One of the great things about the WooCommerce checkout blocks is you can really easily add in this kind of notice. By editing your checkout page, you can add a paragraph block above the checkout form, and style it differently (like a notice, with a different background and text color) so that it stands out to your customers.
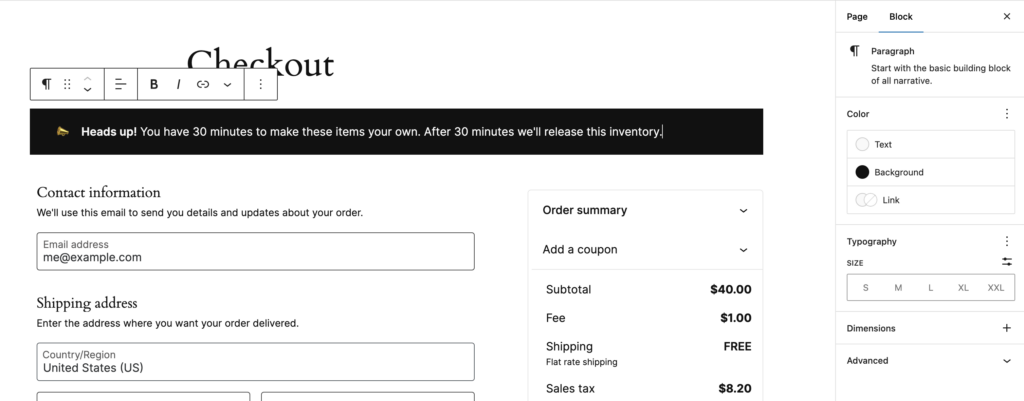
Now when a customer visits your checkout, they’ll see exactly how long they have to complete a purchase before their items are released to other customers.
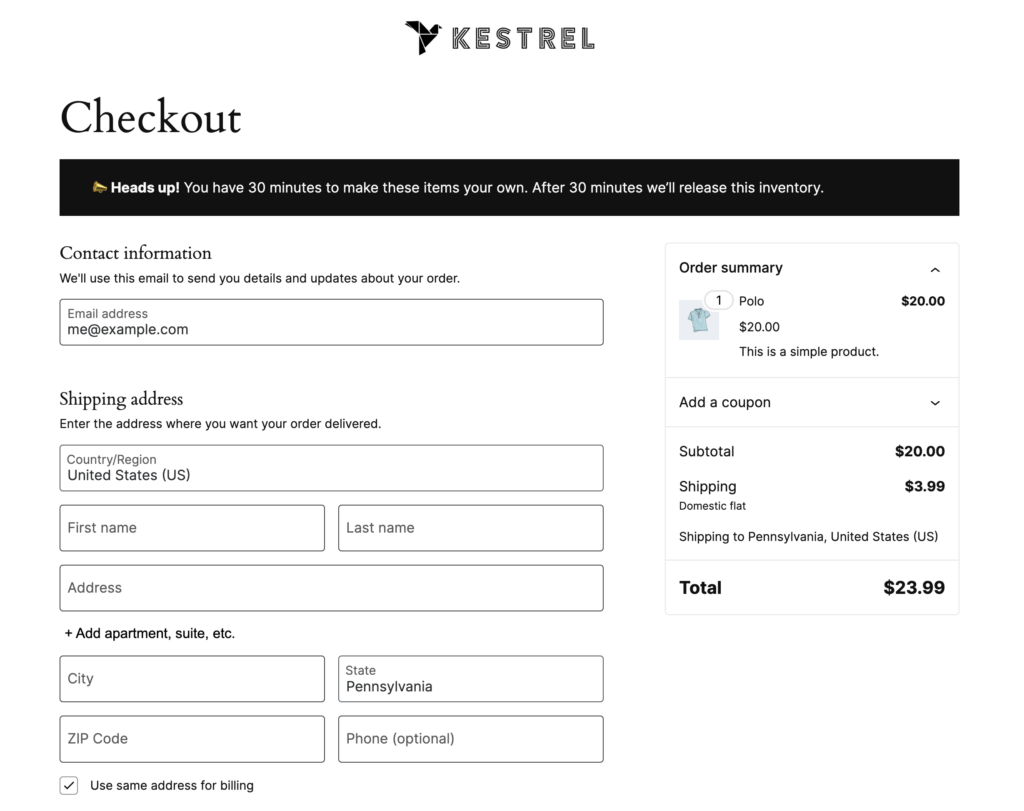
While you may lose out on some folks who get to checkout and can no longer buy items, you’re likely to increase conversions by creating more urgency around purchase. It’s worth testing whether WooCommerce inventory reservations help your checkout conversions, or if you should remove them altogether. I’d love to hear about any tests you run like this!
Join the Flock
Product updates, sales & coupons, Woo tutorials. Zero spam.
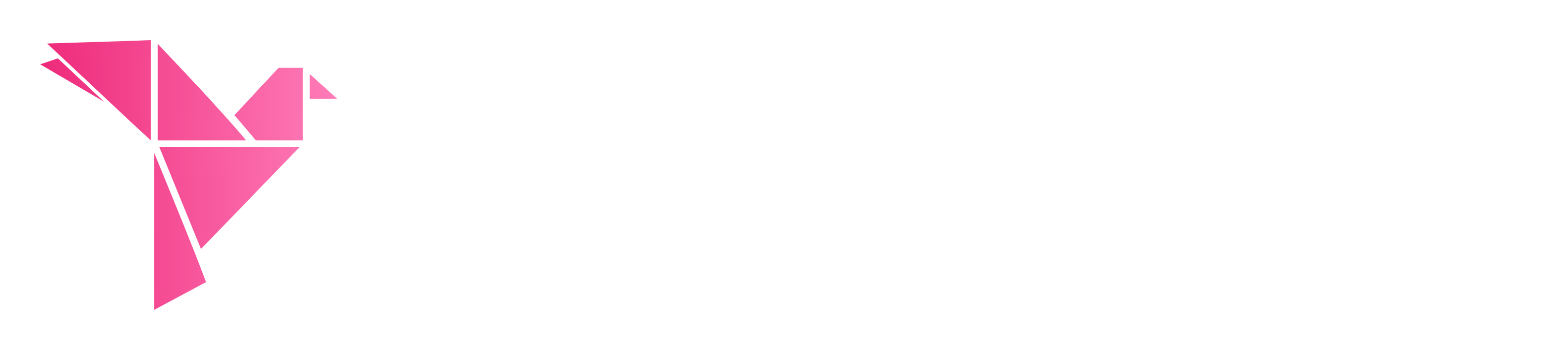
Leave a Reply