Our Discontinued Products for WooCommerce plugin makes it easy to manage your inactive or end-of-life products.
Install the plugin
Once you have purchased Discontinued Products for WooCommerce, you can download the plugin files and copy your license key directly from the Order Confirmation page. You’ll also receive a confirmation email containing your license key and a download link to the plugin.
- Download the plugin.
- Go to your WordPress admin, then go to Plugins → Add New → Upload Plugin.
- Click “Choose File”, select the
woocommerce-discontinued-products.zipfile you just downloaded and click “Install”. - Once uploaded, click “Activate”.
Enter your license key
Once you have activated the plugin:
- Go to WooCommerce → Settings → Products → Discontinued products and enter your license key. You can get this from the Order Confirmation page and the email confirmation that was sent to you after purchase.
- Click Save Changes to validate and store your license key.
If you get an error saving your license key, please try a second time. If the error persists, please search for your error above or view our article on license key problems.
Plugin settings
- Discontinued text: Enter the text which will appear for your discontinued products. This is a plain text field and appears in the same place that your theme would normally display the ‘out of stock’ message, in the same style.
- Hide products: This option is enabled by default and hides all discontinued products and variations from the store. You don’t have to worry about marking them as hidden manually. The URL will still be accessible, so the product can still rank in search engines and customers who have bookmarked the page can still access it. However, it won’t appear in public parts of your store such as the shop or category pages.
- If you choose to show discontinued products in the store, then it will appear in product listings as usual. When a customer clicks through to a discontinued product, the ‘Discontinued text’ will appear explaining that the product has been discontinued.
- Show label: This option is enabled by default and allows you to display a label over the product image on your shop pages and the single product page. This helps to make it more obvious to customers that a product is discontinued.
- When you enable this option, a Label text option appears underneath. You can use this to customize the text that appears over the product image.
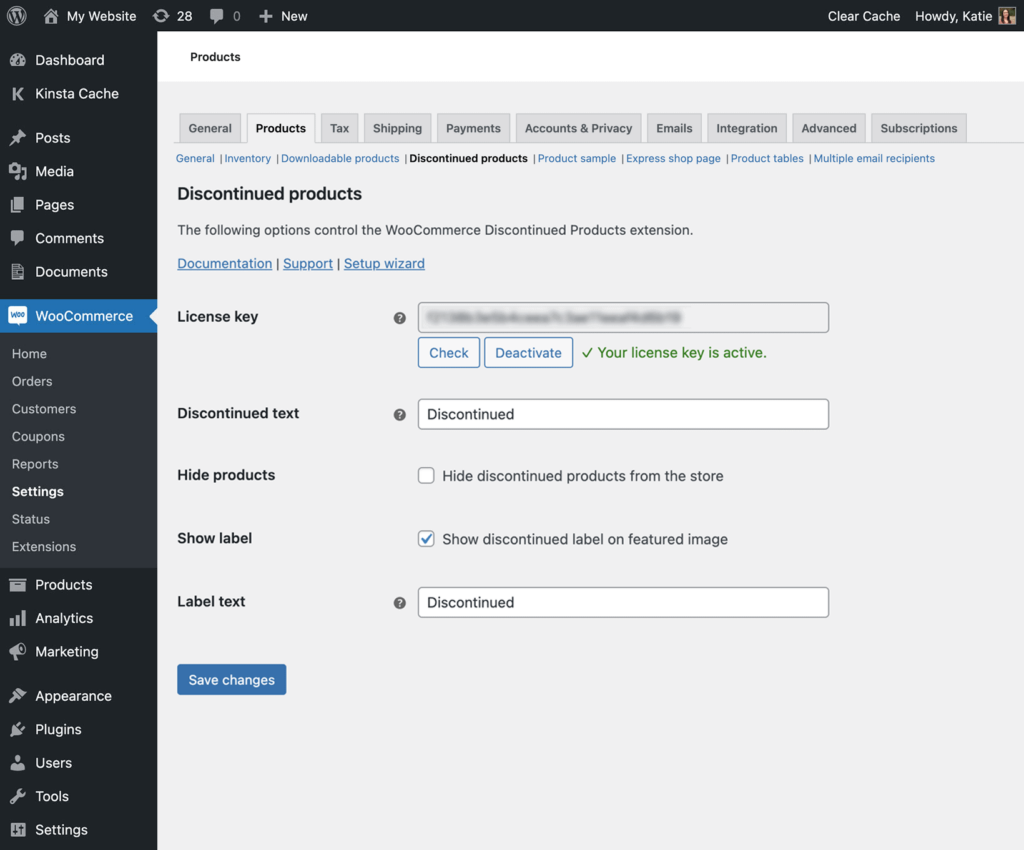
That’s it! The plugin is fully set up, and you’re ready to start marking specific products as discontinued.
Start marking products as discontinued
Sometimes, you want to sell the remaining stock for a product before discontinuing it. You can discontinue products immediately, or when stock is depleted, for both simple and variable products.
Discontinue a product immediately:
- Edit the product that you want to discontinue.
- If you want to discontinue a specific variation, you must do so under the “Variations” tab.
- Go to the “Inventory” tab and select Discontinued from the stock status dropdown.
- If you can’t see the stock status dropdown, you may need to disable the “Manage stock” setting.
- Save the product, you’re done!
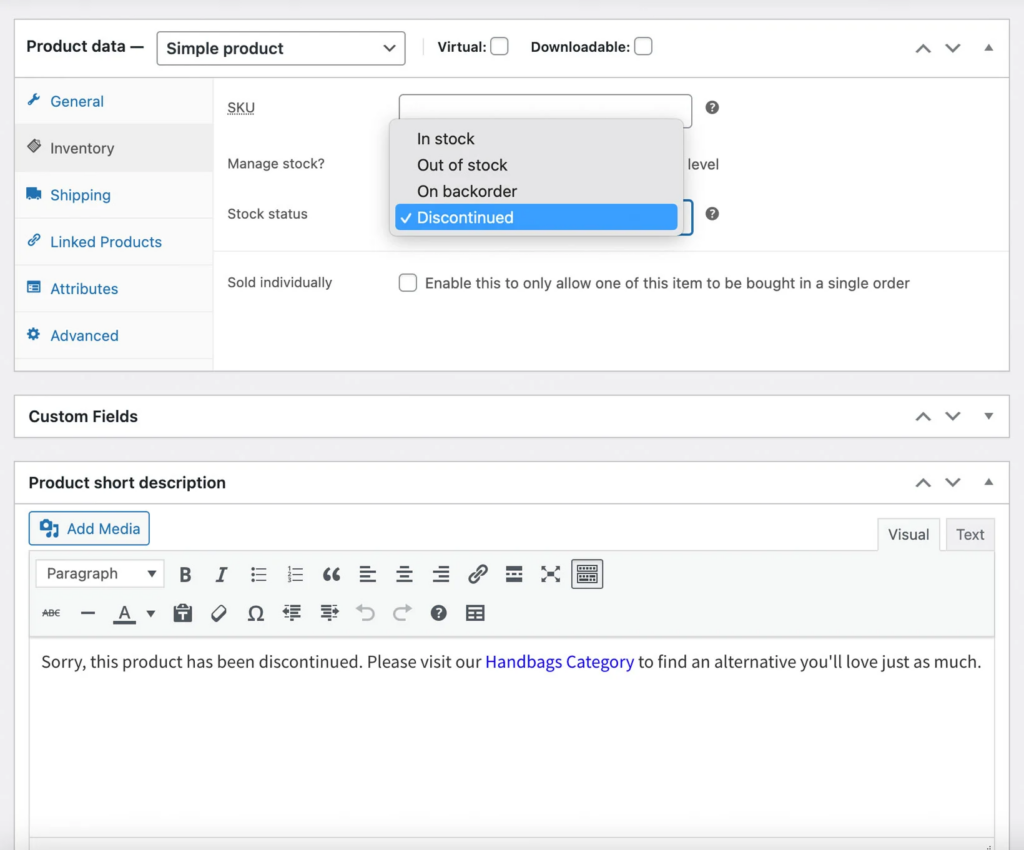
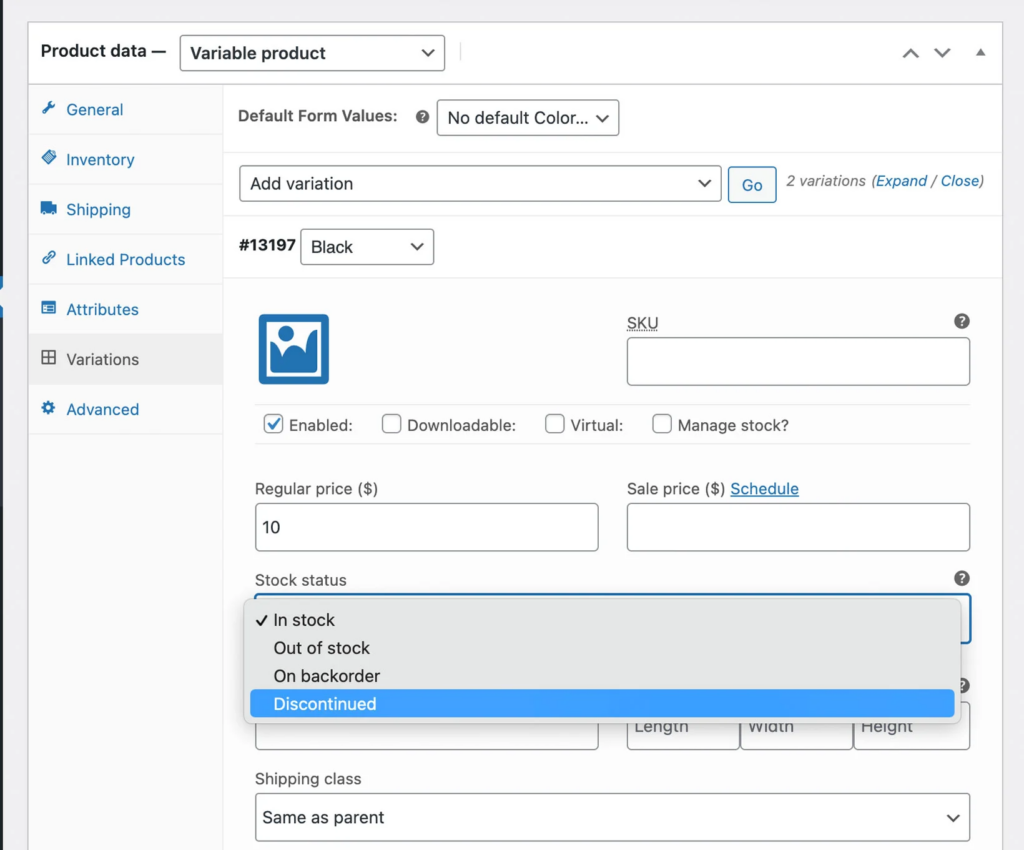
Note that you can also discontinue all variations at once from the “Add variation” menu. Choose the “Set Status – Discontinued” option, and this will mark all of your variations as discontinued in bulk.
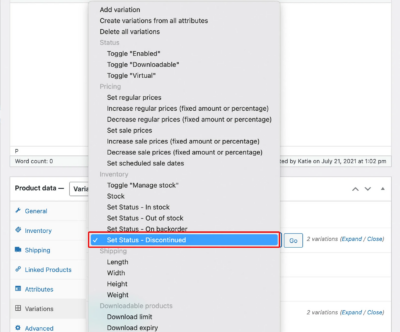
Discontinue a product when stock reaches zero
- Edit the product that you want to discontinue.
- If you want to discontinue a specific variation, you must do so under the “Variations” tab.
- Go to the “Inventory” tab and and make sure the “Manage stock” setting is enabled, and that you’ve entered the number of items remaining in stock.
- Enable the “Discontinue product” setting.
- Save the product.
When you do this, the product will remain available for purchase for as long as the stock level is greater than zero. When the stock level reaches zero, the product stock status will change to “Discontinued” and the usual discontinued message will appear.
Discontinue products in bulk
The plugin provides a quick way to discontinue multiple products at once:
- Go to your products list, and select the ones you want to discontinue.
- Open the bulk actions dropdown and click “Edit”, then “Apply”.
- Select the “Discontinued” status from the “In stock?” dropdown.
- Click “Update” to finish your bulk edit.
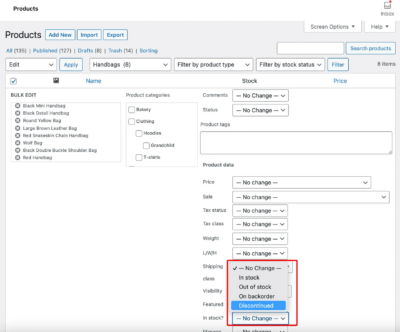
Please note that if you discontinue a variable product using this bulk action, then all the variations for that product will be discontinued.
FAQs
-
What happens when a WooCommerce Product is discontinued?
The WooCommerce Discontinued Products plugin does everything you need to make your products inactive, without mixing them up with other stock statuses:
- The product can no longer be purchased.
- The Discontinued text (which you can set on the plugin settings page) appears wherever your theme would normally display the In Stock/Out of Stock text.
- If you have enabled the image label option on the settings page, then a text label will also appear on the product image. This appears on your main shop pages as well as the product page.
- Depending on your plugin settings, the products may or may not be hidden from the rest of your shop.
- Search engines can still access the discontinued product pages, so you won’t lose the SEO value of these pages. (If you want to remove them from search results, then check out our advice on how to do this.)
- The product will not be included in your reports of other stock statuses such as ‘Out of stock’, so it won’t mess up your stock reports.
- You can view and filter by discontinued products separately in the WordPress admin.
-
Can I sell my remaining stock before discontinuing a product?
Yes! The plugin provides a choice of two ways to discontinue a product in WooCommerce:
- Immediately – Change the stock status to ‘Discontinued’, and it stops being purchasable immediately.
- When stock runs out – Alternatively, for products/variations where you are actively managing stock, you can tick a box to automatically discontinue it as soon as the stock level reaches zero. This is the best way to use up your remaining stock before removing the product from sale.
-
What product types are supported?
WooCommerce Discontinued Products works with any product type that can have a stock status. This includes simple products, variable products, grouped products and product types added by other plugins.
-
How do WooCommerce discontinued products work with variations?
You can choose whether to discontinue specific variations only, or mark all the variations for a particular product as discontinued.
-
Do discontinued products still appear in search engines?
Your discontinued product pages have SEO value, and it would be a shame to lose this. As a result, they will still appear in search engines – even if you have chosen to hide them from the rest of your shop.
If this isn’t what you want then we have provided advice on how to remove discontinued products from search results.
-
What happens if I deactivate the plugin?Discontinued Products for WooCommerce works by adding a “Discontinued” stock status to WooCommerce. If you deactivate or delete the plugin then this stock status is no longer available, so products can no longer be marked as discontinued. On deactivation, all discontinued products are automatically marked as “Out of stock”. This ensures they remain non-purchasable. If you reactivate the plugin in the future, the products will revert to “Discontinued” status. (So if you make product changes while the plugin is deactivated, it’s a great idea to double check your stock settings when reactivating!)